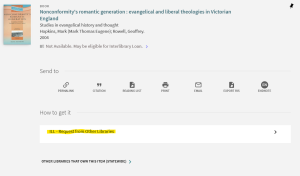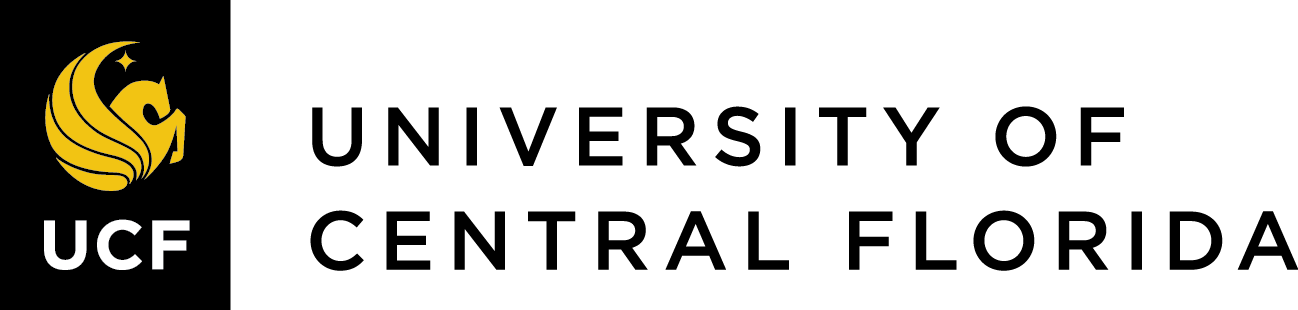Using Primo
Barry Mauer and John Venecek
Primo is the name of the UCF libraries’ online catalog. The key access point is located in the center of the UCF Libraries’ homepage. Primo provides access to books, e-books, videos, journals, documents, and other resources owned by the UCF Libraries. For an overview of how to start searching Primo, let’s watch this short video:
Now let’s review some of the key points covered in the video:
Introduction: People often ask if you can search our subject databases in Primo. The answer is yes, but not all. For more comprehensive database searches, it’s recommended that you access those databases individually and use Primo primarily as a catalog search for books, media, course reserves, and other material owned by the UCF Libraries.
Basic Searching (0:27): Covers the most basic aspects of Primo searching such as using the main search bar and limiting your results by format and type of material you want such as books, articles, and videos.
Search Filters (0:56): Once you run a simple search, you’ll be taken to a results page where you have more search options and filters to help you refine your results by criteria such as date, language, and subject. You can use these filters to both include and exclude criteria to meet your needs. One important tool is the Subject Filter, which will break your search into more refined subcategories. For example, a basic search on “James Baldwin” yields 531 results:
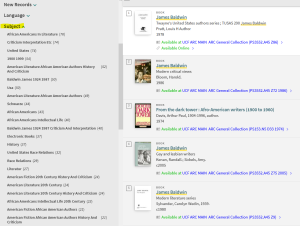
That’s a lot to wade through, but browsing the subject limiter will help you focus on the subcategories that most interest you. These could include “African Americans in literature” (76 titles) or “criticism and interpretation” (74 titles). Options will vary by your search criteria.
My Account (1:45): You can use the My Account feature to save books or articles you want to come back to, manage material you have checked out, and request items we don’t have.
Primo Search Tools (2:07): This part of the video covers some useful tools to help you manage your research. These appear in the tool bar next to each record that shows what you can do with that item. Options include pinning it to save it for later as well as a list of other sources that cite that book or article, sources cited within that item, a citation template, a permalink, email options, and more.
Virtual Browse: Another important Primo feature is virtual browse, which allows you to see books related to your search. This is like browsing physical book stacks online. Here’s a short video explaining how this works:
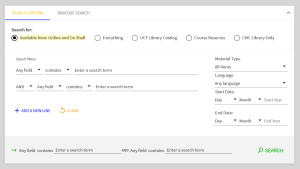
Note that there are two other settings available: Everything and UCF Library Catalog. Here’s an overview of the difference between those options:
UCF Library Catalog: Select this option if you want to see books or other items we own that may be checked out or that are otherwise unavailable.
Everything: Select “Everything” and you’ll see records for items that UCF doesn’t own. In those cases, you’ll want to request those items from Resource Sharing & Document Delivery (formerly Inter-Library Loan). To request an item, simply open the record, sign in with your NID, and follow the prompts to request the item: This is a fast and easy way to expand your search beyond what is owned by UCF, which will make your literature review more comprehensive. Any item we don’t own may be requested in this way.