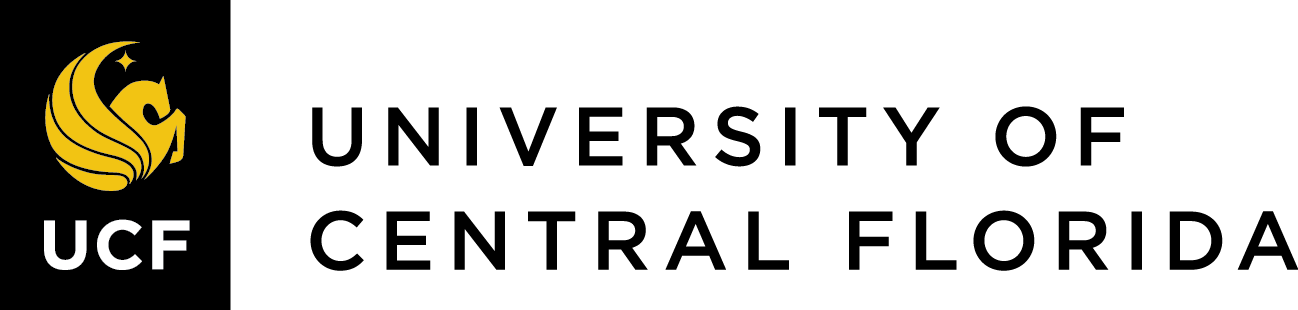Advanced Search Features
Barry Mauer and John Venecek
We provide the following activity on this page:
Most of Google Scholar is straightforward. However, there are a few tips and tricks that will help make your searching more efficient and successful. To get started, let’s watch this short video:
Now let’s take a closer look at some of the key points raised in the video:
Basic Searching (0:08): One point presented in this video but not discussed in depth is the use of Boolean Operators. Even if you don’t know what Boolean Operators are, you’ve likely used them in your personal searching at some point. Basically, they are commands that can be used in search engines, database, or online catalogues. The most popular commands are AND, OR, and NOT. Other commands include parentheses, truncation, and phrases. Here’s how they work:
AND/NOT/OR
- AND: Place “and” in between two words or phrases to run a combined search. If you search two short phrases such as “James Baldwin Sonny’s Blues” Google Scholar will assume AND is between two and do a combined search for you.
- NOT: Place a “not” before a word or phrase to exclude that from appearing in your search results. This is useful when there’s a particular word that’s cluttering your results.
- OR: This is useful when you want to search one thing OR another. This will also expand your results.
Truncation Symbols & Stemming
In chapter seven, we discussed the use of truncation symbols as a way to search for words with multiple variations. For example, placing an asterisk at the end of a word like German* will retrieve german/german’s/germans/germany/germanic.
Google Scholar does not recognize truncation symbols. Rather it uses a stemming system that searches for variations of the word you searched without the use of symbols. For example, searching “German” in Google Scholar will retrieve “Germans” but not Germany or Germanic. The key difference between stemming and truncation symbols is that stemming is based on whole words and truncation is based on partial or roots of words.
Quotation Marks
If you don’t want synonyms cluttering your search results, place quotation marks around a word or phrase or use the “exact phrase” option in the advanced search section for a more controlled search. This also helps weed out unrelated results caused by common terms, which would be a potential problem when researching an author with two common names such as James Baldwin. For example, searching “James Baldwin” or “Sonny’s Blues” with quotes or using the exact phrase option will weed out unwanted results.
Search Limiters (0:30): Here the video discusses some other ways to refine your results using the tools that appear in the sidebar. This includes creating a customised date range and changing how results are sorted.
Search Alerts (0:45): Related to the above, is creating search alerts so you can be notified when a new article is published that matches your search criteria. This is a great way to stay current when you’re conducting a literature review. You’ll need to be signed into your Google Scholar account or enter your email address to do this.
Advanced Search Options (0:56): We discussed these above in the Boolean Operator section. You can access these options by clicking on menu bar in the upper left.
My Library (1:27): If you have a Google Scholar account, you can create a personal library of resources. Use the folders option to separate the resources by project, create alerts, and share your sources with others.
Citation Template (1:50): We covered this on the previous page, but the video reviews this option again. Use this feature to generate a full citation in any style, but don’t forget to check it against an authoritative style guide.
Cited By & Related Articles (2:06): Also covered on the previous page, but worth reviewing again here. Use the “Cited by” feature to locate articles that cited one you’re using for your research. . . also called “citation chaining.” This is a great way to get a sense of the scholarly conversation that’s unfolding around the sources you’re using, a concept we discuss more in-depth in the “Scholarship as Conversation” section of this book. “Related articles” is a similar idea based more on recommendation than direct citation, but it’s still a useful way to locate relevant sources.
Versions (2:19): You’ll often see a versions option below a record with a number of variants available. Sometimes these are the same versions available in multiple locations, or it can be a different version like an unpublished pre-print. In either case, this can be a useful feature when searching for full text. If the first version that pops up doesn’t have a full text option, try the others.
Other Search Tips: Here are a couple other points not covered in the video but are worth knowing:
Emphasize Keywords over full sentences or questions
As with subject databases, Google Scholar will yield the best results if you break a sentence or question into keywords or short phrases. See chapter three for a more in-depth discussion about the value of strategic keywords.
Synonyms
One way Google Scholar differs from many academic databases is that it searches for synonyms of your keywords. Most academic databases are built on controlled vocabulary and won’t search for synonyms. Be aware of this difference when using Google Scholar and refer to the following bullet points for tips on creating more controlled searches.
Now that we’ve talked in-depth about how to locate scholarly resources, let’s discuss how to evaluate those sources.

 Exercises
Exercises
- Using Google Scholar, find three scholarly sources for your research project.
- Store your citations in your chosen citation management system.